Working with Saved Reports
Viewing Saved Reports
View all your saved Dataplane reports, and reports that others have created and shared with you, by clicking on one of the collections of saved reports in the left-hand sidebar of the Reports directory.
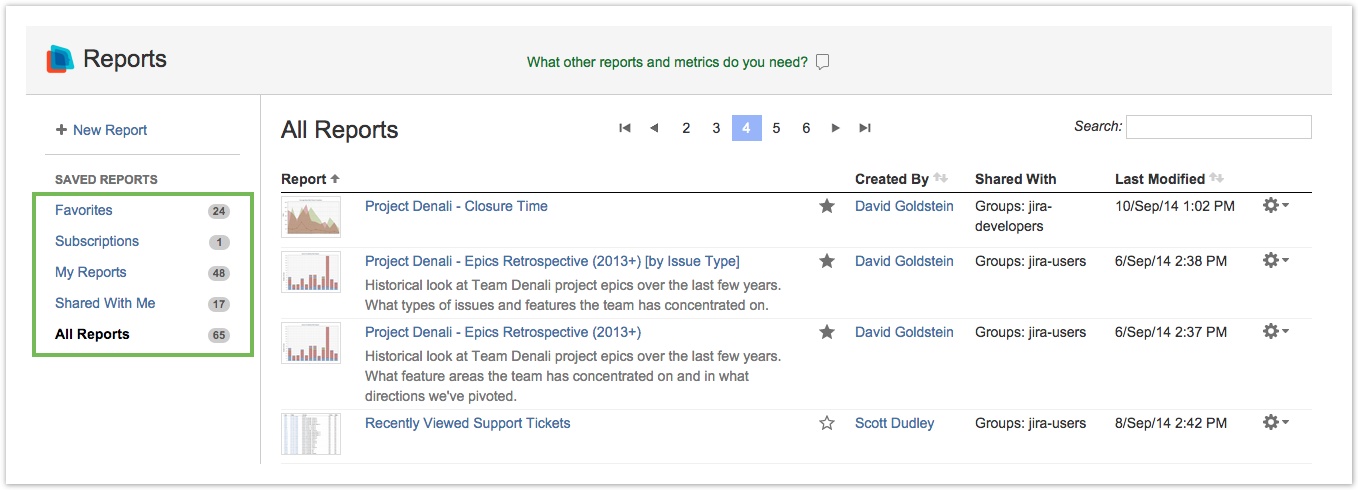
Reports are organized into the following collections under Saved Reports:
| Favorites | Reports you have tagged for easy access. |
| Subscriptions | All the reports to which you have subscribed. Subscribed-to reports are those you have set up to automatically run, and be sent to selected recipients, on a schedule of your choice. |
| My Reports | The complete list of reports you have created in Dataplane. |
| Shared With Me | Those reports created by other Dataplane users that have been shared with you to let you also run the reports. |
| All Reports | A complete list of all Dataplane reports to which you have access. |
Searching Saved Reports
When browsing saved reports, use the Search box to quickly find reports of interest. The Search box will match on any text within the currently viewed collection of saved reports, including report names, descriptions, creators, projects/groups shared with, and dates.
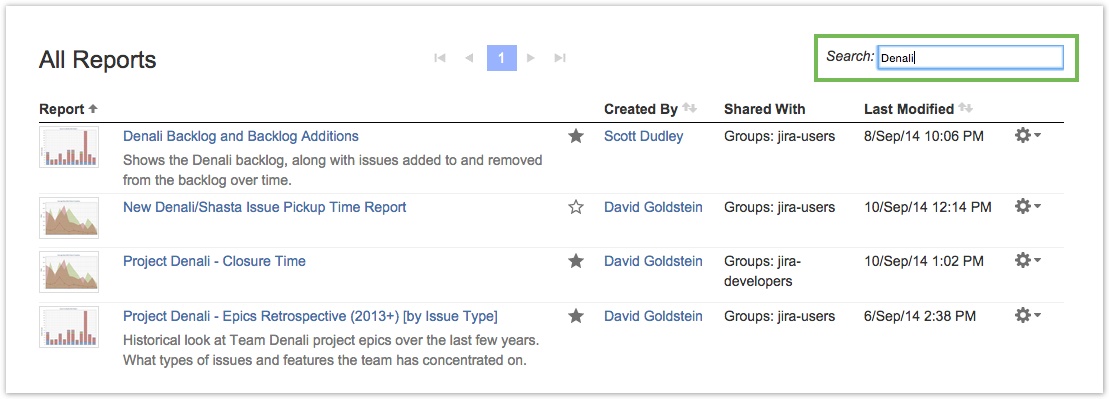
Accessing Recently-Used Reports
The Dataplane Reports menu in the main Jira navigation bar displays a list of the most recent reports you have accessed. To run any of these reports, simply click on the report name in that menu.
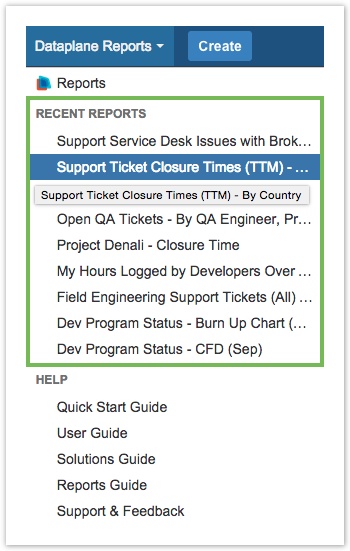
When browsing the list of most recently-used reports, if a report title is too long to be displayed in full, hover the mouse pointer over the menu item to see the entire report name.
Tagging Favorite Reports
A quick way to access reports that you frequently run is to tag them as a favorite to include them in your Favorites collection.
In the Reports directory, click on the star icon for a report to add it to your Favorites collection. When tagged as a favorite, the star icon for that report changes to solid black.

If you wish to remove a report from your Favorites collection, click on the star icon again for that report. The solid star icon will change to an outline indicating the report is no longer tagged as a favorite.

Tagging a report as a favorite can also be done in the Edit Properties dialog box, which is available from the Reports directory by clicking on the tools menu for the report and then Edit Properties.
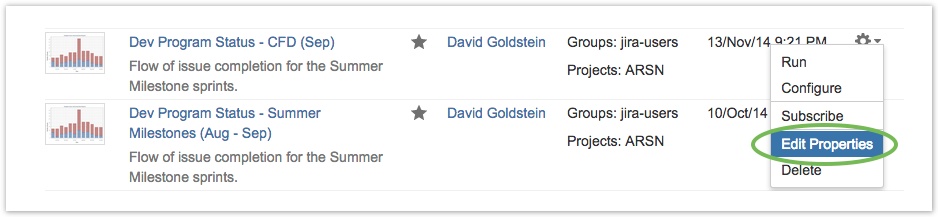
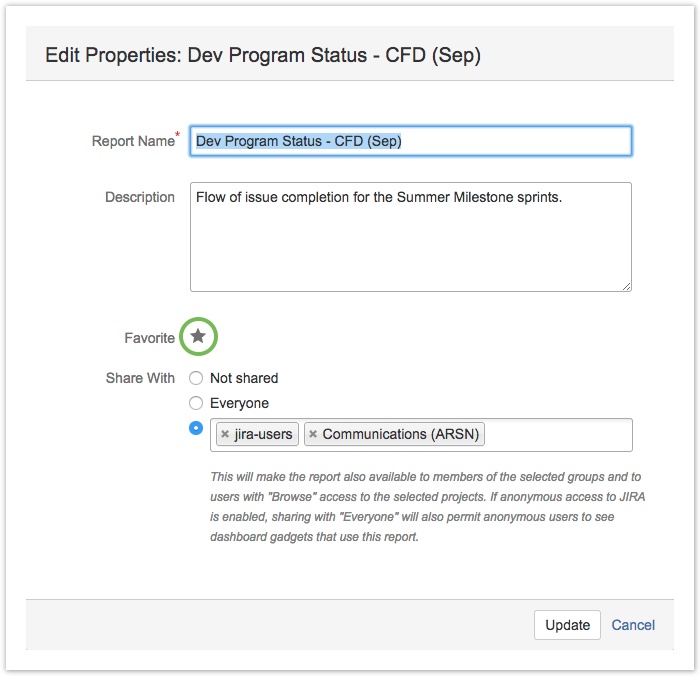
When running or configuring a report, you can easily tag or untag the report as a favorite via the star icon located to the very right of the report name at the top of the page, or by clicking on the Tools -> Edit Properties menu item on that page to bring up the Edit Properties dialog box.
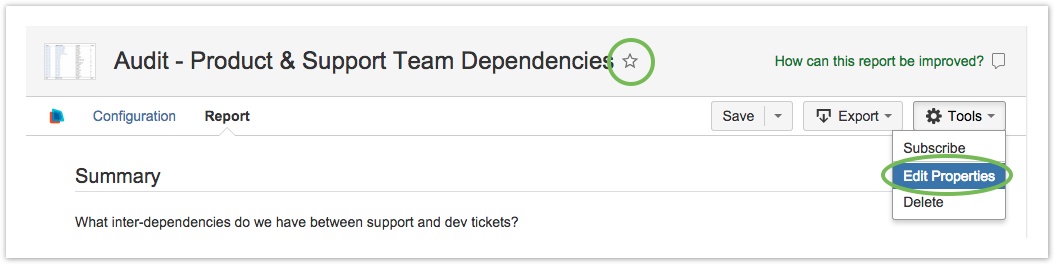
Running and Modifying Reports
To run any saved report, just click on the report's name or thumbnail image in the Reports directory. The report will be run immediately and you will be taken to the report results page for up-to-date results.
You may also run the report by clicking on the tool gear icon for that report and selecting Run from the dropdown menu.
To modify a report's configuration before running it, click on the tool gear icon for that report and select Configure from the dropdown menu. You will be taken immediately to the report configuration page, where you can modify report options before running the report.
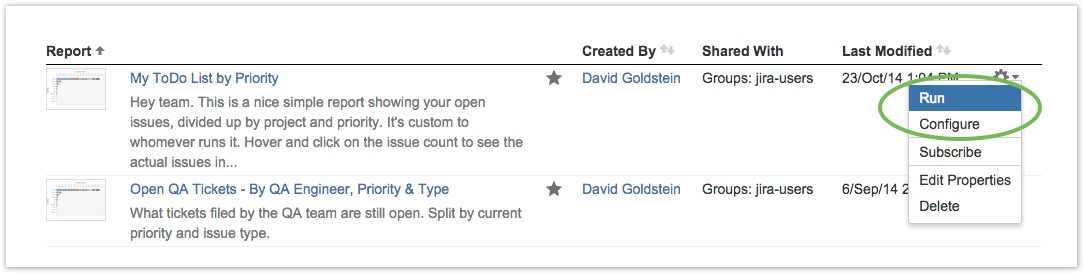
Working With Reports Shared With You
Reports created by other Dataplane users and shared with you may be run, tagged as a favorite, subscribed to, and included on Jira dashboards just as if you had created the reports yourself.
Only the creator of the report, however, is able to modify the report. So for one of these reports, when clicking on the tool gear icon for the report in the Reports directory, or when clicking on the Tools menu when running or configuring the report, you'll notice both the Edit Properties and Delete menu items are disabled.
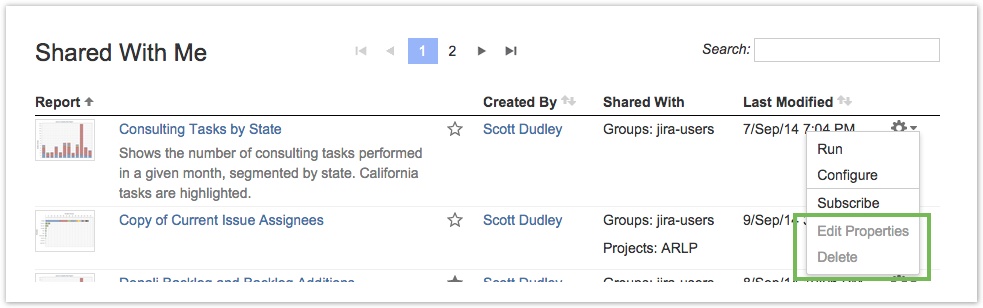
If you need to modify a report that was created by another Dataplane user and shared with you, make a copy of the report to give yourself full access.
Copying Reports
To copy a Dataplane report, save the existing report as a new report.
From the Reports directory, click on the tool gear icon for that report and select Run or Configure to go to the report page. From the report page, click on Save As... to make a copy of the report.
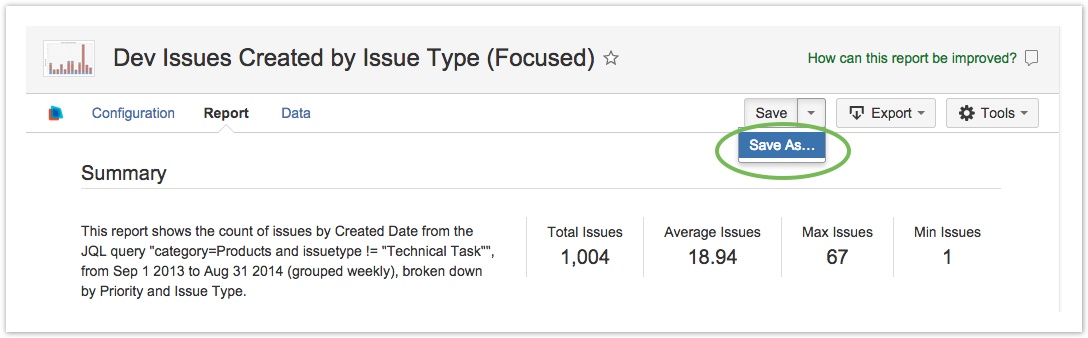
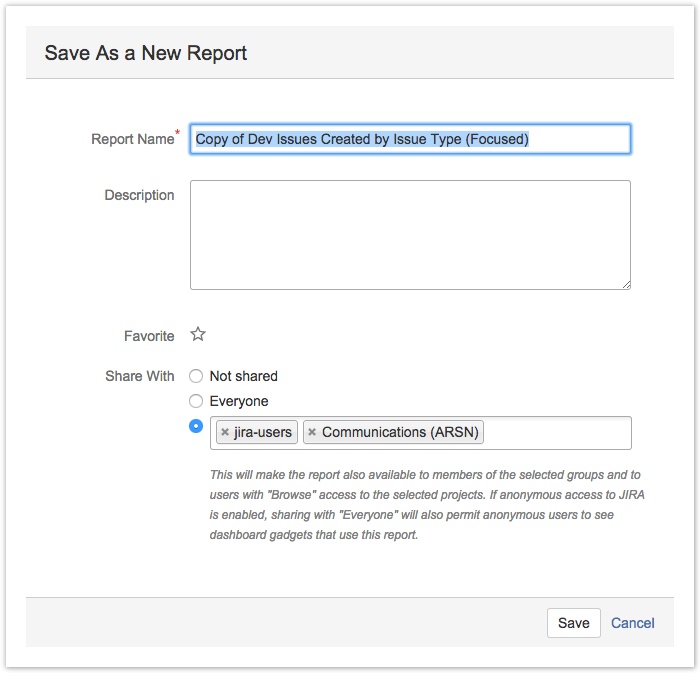
Editing Report Properties
If you need to rename a saved report, tag (or untag) it as a favorite, or change its description or sharing scope, use the tool gear -> Edit Properties menu item in the Dataplane Reports directory.
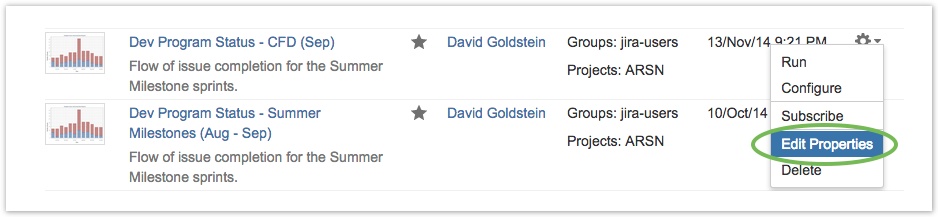
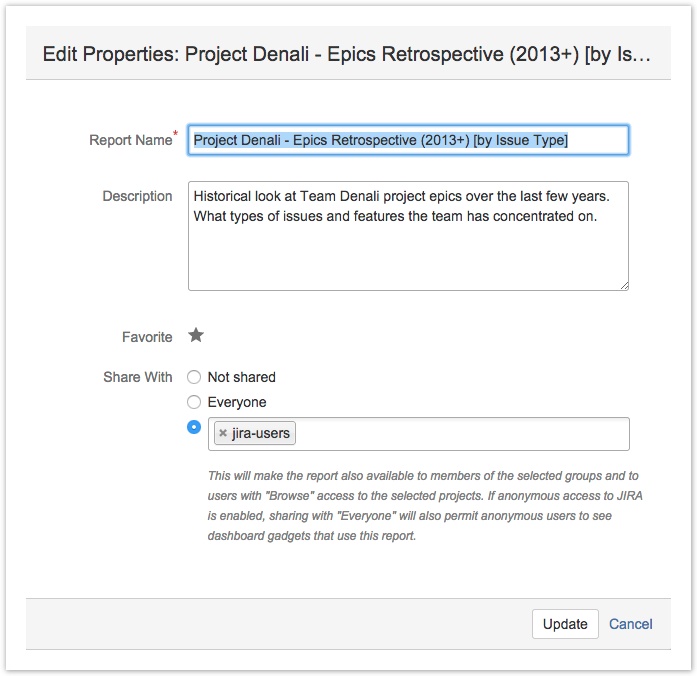
If you are already on the report page, running the report or changing its configuration, you may bring up the Edit Properties dialog box from the Tools -> Edit Properties menu item in the top-right corner of the report.
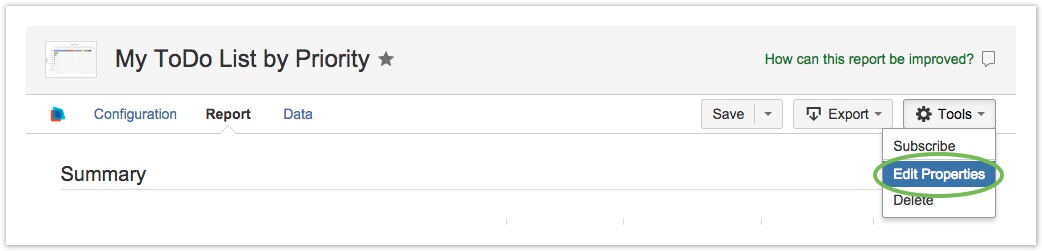
The Edit Properties option is only available for reports that you have created. If Edit Properties is disabled, you are working with a report created by another Dataplane user and shared with you. See Working With Reports Shared With You for details.
Subscribing to Reports
With Dataplane report subscriptions you can set up any Dataplane report to automatically run on a daily, weekly or monthly schedule of your choosing, with up-to-date PDF reports emailed to your inbox and to any number of additional Jira users.
To subscribe to a Dataplane report, first go to the Reports directory by clicking on Dataplane Reports -> Reports from the main Jira menu. Find the report of interest in the list of saved reports, click on the tool gear icon in the row for that report and select the Subscribe menu item.
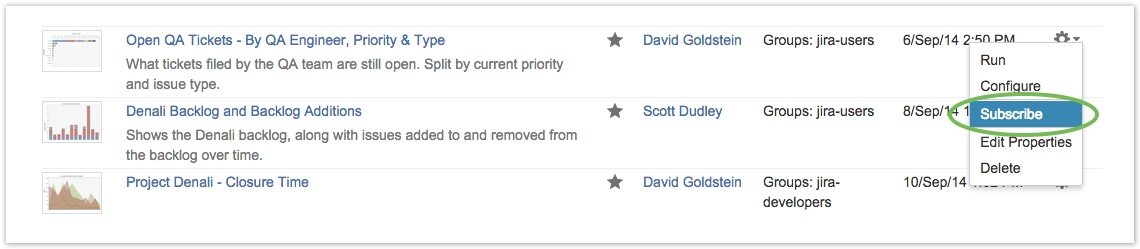
If you are in the middle of running or editing a saved report, you have quick access to subscribing to that report by selecting Subscribe from the Tools menu in the top right corner of the report page.
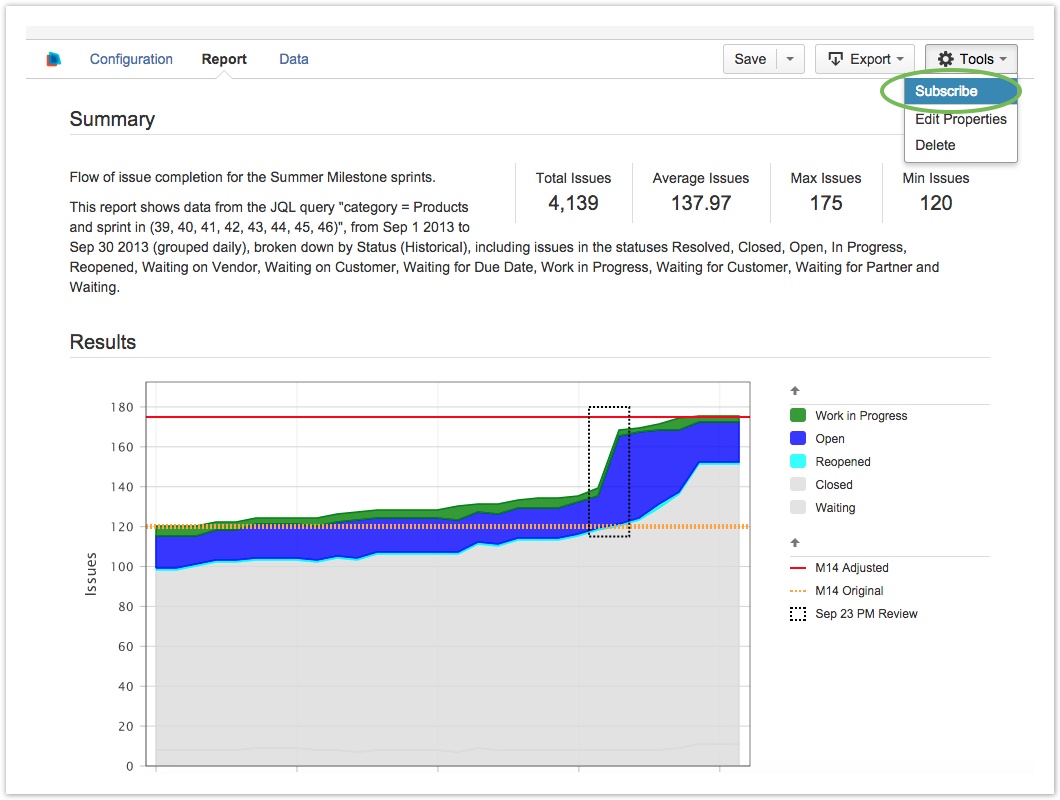
You may subscribe to any Dataplane report to which you have access, including those created and shared with you by others.
Upon clicking Subscribe, a dialog window will open allowing you to configure all the properties of your report subscription, including the schedule, time and any additional recipients to whom the report should also be sent.
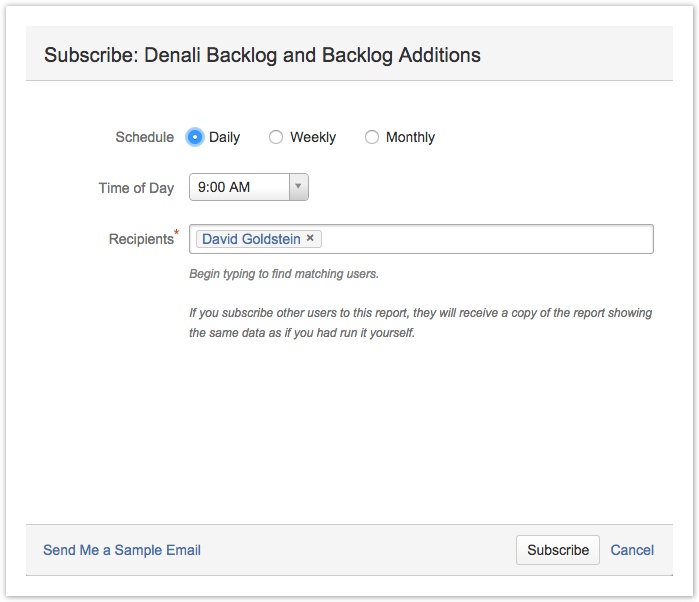
For complete details on configuring and using report subscriptions in Dataplane, see the full page on Subscribing to Reports.
Deleting Reports
To delete a saved report from Dataplane, find the report of interest in one of your saved reports lists, click on the tool gear icon and select Delete from the dropdown menu.
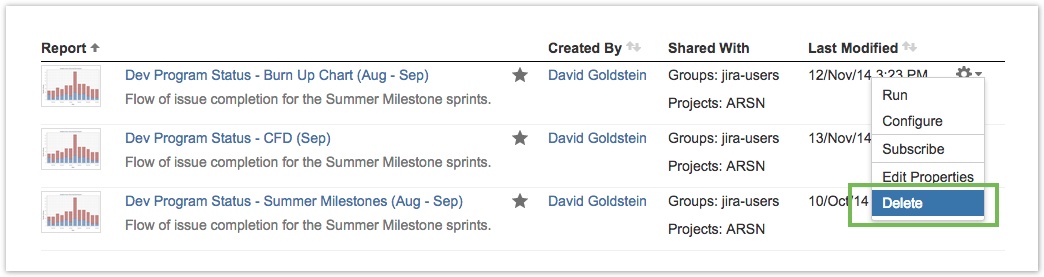
If you are already on the page for the report itself, you can click on Tools -> Delete in the top right corner of the report page.
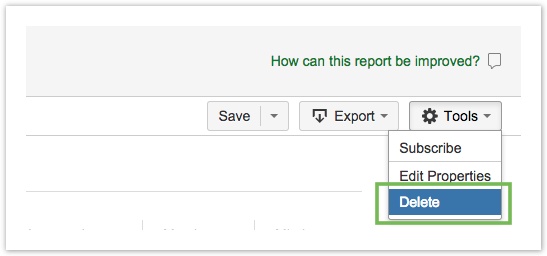
Dataplane will display a confirmation dialog box before proceeding with removing the report.
The Delete option is only available for reports that you have created. You are not allowed to delete reports created by other Dataplane users and shared with you. See Working With Reports Shared With You for details.
Page Contents